USB-C 接続の 14 型モバイルモニター、ThinkVision M14 を買ったので、簡単にそのレビューを。 なお、接続する PC は、同じくレノボの ThinkPad X1 Extreme (初代) となります。

主なスペック
- 16:9 14.0 型液晶モバイルモニター
- マルチタッチ非対応、光沢なし
- 最大 1920 x 1080 の解像度 (同推奨解像度)
- 物理サイズ 高さ 20.7cm 幅 32.3cm
- 重量 619g (実測)
- USB Type-C x 2 (外部電源供給/画像入力機能)。接続する PC の USB-C 端子が DisplayPort 出力に対応している必要あり
- パワーパススルー機能に対応。Type-C AC アダプターを M14 に接続する場合、もう 1 個の USB Type-C ポートからノートパソコンに給電可能
- チルト (前 0° 後 80°)、高さ調整可能なスタンド付き (自立可能)
自分のモバイルモニター使用経験と、購入の動機について
モバイルモニター使うのは、これが初めて。 メインの PC が ThinkPad X1EX のみで、基本的にはそこまで不便は感じていなかったが、ドキュメント見ながらの作業などはやはり 2 画面あった方が捗るかと思い、購入。
モバイルモニターであり、外に持ち運ぶことも可能だが、基本的にそこまでの使用は考えていない(ThinkPad を外に持っていっての作業は、比較的よくする)。 家でがっつり作業する時に、サブディスプレイが横にあれば便利な時があるかなぐらいの想定。
レビュー
自分が使っているメイン PC の ThinkPad X1EX のモニターが 15.6 型なので、その横に並べると、やや小ぶりな印象の外付けモニターとなる。 他のモバイルモニターは使ったことがないが、USB-C ケーブル一本で映像入力と電源入力が行えるのは、凄いシンプルでスマートだと思った。 重さが 600g 程度なので、機動力も高い。
自立について
本体のみで自立するようになっているので(自立しないのがあるのかが、そもそも知らないけど)、別途スタンドの用意等は必要なし。 自立は角度の調整が可能。また、接地面からの高さについても、最大 1cm ほどの調整が可能。 自立の仕組みの関係で、設置する向きは、横固定。縦での使用とかは無理(かは知らないけど、想定されてない)。

2 つある USB-C 端子について
USB-C 端子は本体の左右側面にそれぞれ 1 つずつ配置されており、どちらか好きな方を使って PC と接続する。 PC との設置位置によって接続する側を変更できるので、フレキシブルに設置できる。
2 つ同時に接続も可能だが、場面としては、片方で電源入力を行い、もう片方で映像入力とパススルーによる電源給電を行う形となる。 同時に 2 つの映像入力とかはないので、注意。
パワーパススルー機能について
USB PD による M14 からの給電が行えるパワーパススルー機能だが、87W 出力の電源アダプタを M14 に繋いだところ、M14 から ThinkPad への入力は 65W となっていた。 カタログスペックから M14 の USB PD の最大出力が 65W のようなので、これと合致している。
| 電源 -> PC (87W) | 電源 -> M14 -> PC (65W) |
|---|---|
 |
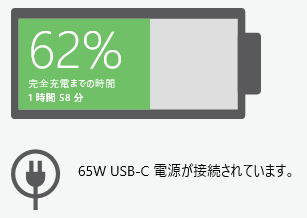 |
パワーパススルーを使っても使用するケーブル本数が減るというわけではないので、基本は PC への直接充電の配線が無難と思われる。 特に ThinkPad X1EX は電力消費が大きい事もあり、M14 のパワーパススルーによる充電ではなく、ThinkPad 直充電の配線一択となる。
輝度について
本体左側面のボタンにより輝度の調節が可能だが、自分が確認した限り、目一杯調節してもほとんど変化がなかった。 少しの変化はもちろんあるが、正直、不具合なのではないかと思うぐらいにない。
自分は ThinkPad の輝度を下げて使用することが結構多いが、その状態で M14 を並べると、M14 の輝度を最低の 0 にした状態でも M14 の方が明るくなる。 自分は何とか許容範囲内だが、ほんとにこれが不具合じゃないとすると、気になる人は気になるかもしれない。
左 ThinkPad 輝度 50%, 右 M14 輝度 100%

左 ThinkPad 輝度 50%, 右 M14 輝度 0%

ケンジントンロックについて
一応、盗難防止用にケンジントンロックも使用可だが、ノート PC とセットで使う場合は第一優先はノート PC になるので、使う場面が限られる気はする。 ただ、その大きさと軽さゆえに運び出すのは非常に簡単なので、使用する場所によってはケンジントンロック必須かも。
スリーブケースについて
付属品として、M14 をそのまま仕舞えるスリーブケース (重量 116g (実測)) が付いてくる。

外に持ち出す時以外にも、使わない時にさっと入れて保管できるので、便利だと思う。 また、ディスプレイの下に敷くことで、簡易的に 0.5cm ぐらいの高さアップにも使えそう。
ThinkPad X1 Extreme (初代 2018) との組み合わせについて
配置の組み合わせについて
ThinkPad X1EX は USB-C 端子が 2 つ付いているが、どちらも本体左側面に配置されているため、ケーブルの取り回しを考えると、必然的に M14 の配置場所は ThinkPad の右側固定になると思われる。
USB-C 接続時の映像出力トラブルについて
ThinkPad X1EX に搭載されている USB-C 端子は「USB3.1 Type-C/Thunderbolt 3」であるため、一応スペック的には、問題なく M14 と接続できる。
ただ、自分が試した限り、Lenovo Vantage で最新に更新しているつもりの Windows 10 でも後述するドライバの関係で映像出力がまともに行われていなかったらしく、何度ケーブルを接続しても M14 側では「Power Saving Mode」と表示されて給電のみしか行えず、まともに映像出力できなかった(100 回近く抜き差しして数回表示できた程度)。
レノボのサポートに問い合わせて、Thunderbolt ドライバを最新にすることでこの問題は解消したので、以下に紹介する。
Thunderbolt ドライバのインストールについて(必須)
インストールする必要があるドライバは下記 2 つ。上のドライバをインストールしてマシン再起動した後、下のドライバを入れて再度マシン再起動する。 なお、大丈夫とは思うが、普通に使えているのであれば、下記ドライバのインストールは不要。
- Intel Thunderbolt ソフトウェア (Windows 10 64bit) - ThinkPad P1 (マシンタイプ 20MD, 20ME), ThinkPad X1 Extreme (マシンタイプ 20MF, 20MG) - RO
- Thunderbolt ファームウェア アップデート ユーティリティ (Windows 10 64bit) - ThinkPad X1 Extreme (マシンタイプ 20MF, 20MG) - RO
再起動後、M14 に映像出力されるようになっているか、確認。 この時点でもまだ映らない場合、念の為、Win キー+ P を押して、セカンドディスプレイに表示する設定になっているか確認する。
ThinkVision M14 ドライバのインストールについて(任意)
以下から Windows 用の ThinkVision M14 ドライバが入手できるので、必要に応じてインストールしておく。
ThinkVision M14 モニター - 製品の概要とサービス部品 - RO
なお、上記からダウンロードできるドライバにはインストーラが付属していないので、zip を解凍して出てくるファイルのうち、M14.inf ファイルを右クリックしてインストールを行う。
ドライバインストール前は以下のように汎用ドライバが使われているが、
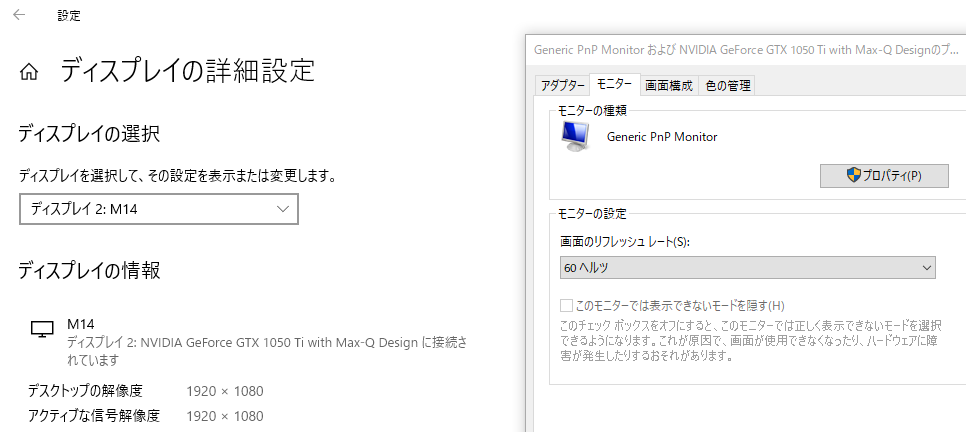
ドライバインストール後は以下のようにレノボのドライバが使われるようになる。

Thunderbolt ドライバと違って効果の程はよくわからないが、専用のドライバを入れておくに越したことはないと思われる。

レノボ・ジャパン 61DDUAR6JP ThinkVision M14
- 発売日: 2019/06/25
- メディア: エレクトロニクス