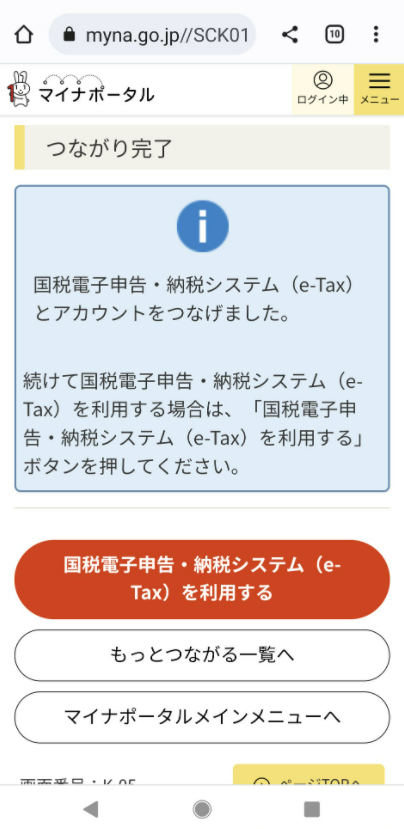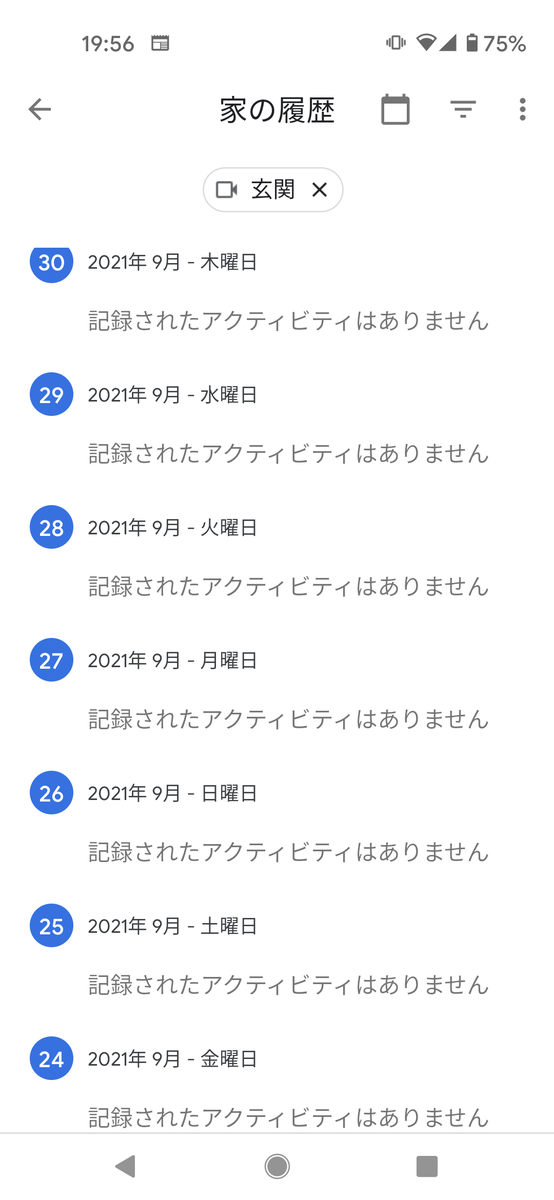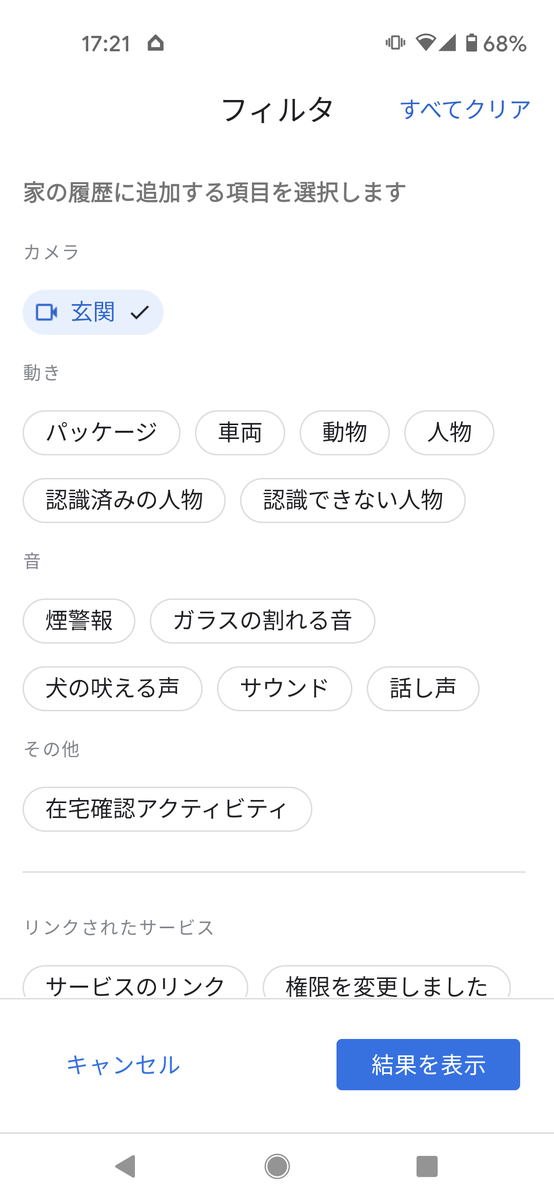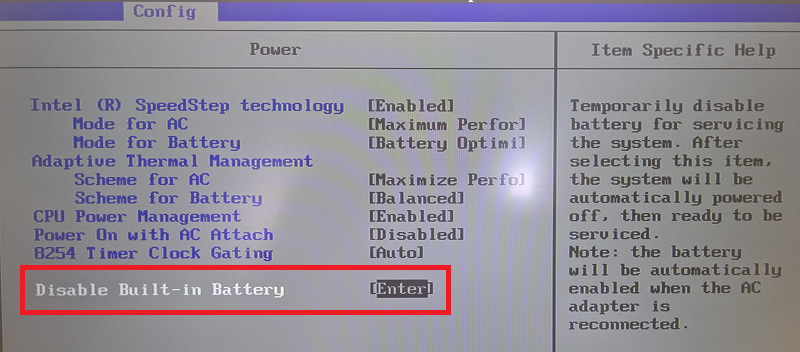初めてセキュリティカメラを買って玄関に設置してみたので、そのレビュー。

Index
買った製品
- Google Nest Cam (屋内、屋外対応 / バッテリー式)
製品の主な特徴
- Google が出したバッテリー式のセキュリティカメラ
- マグネット式の取り付けパーツを設置場所に取り付けた後、その取り付けパーツにこちらもマグネットによりカメラ本体をくっつけて使用する
- 人や動物など、動きのあるものを検知して録画開始し、スマホに通知できる
- 映像の記録は検知した場合のみ行われ、一定期間履歴として保存される。履歴の保存期間は Nest Aware と呼ばれるサブスクリプションサービスを購入するかで変わる
- 顔認識可能な人物は、認識された人物として登録することが可能。登録済みの認識された人物は、履歴にその情報とともに記録される
- 履歴からの映像再生だけではなく、リアルタイムの映像表示も可能
- Google Nest Hub とも連携可能
連携を試してみた製品
各特徴に関する使用感
バッテリー稼働について
内蔵バッテリーでどれぐらい稼働できるかは、カメラが起動している時間に大きく依存する。
頻繁に検知が発生するような場所だと短くなるが、通常の玄関などに設置した場合、ざっくりだが大体一日 2~3% ぐらいの使用量になると思われる (通常の玄関と言うかうちの玄関の場合だが)。
よって、満充電から 1 ヶ月前後で充電が必要になる計算になる。
充電時間に関しては、5% の状態から充電を始めた場合、4 時間 30 分ほどで満充電となった。
ちなみに、ライブ動画を表示している場合はずっとカメラが動き続けていることになるが、これをやり続けるとバッテリーは凄い勢いで消費される。
大体 3 時間で 25% ぐらいの消費だったので、ライブで見続けるような使われ方は想定されてない。
もしそういう使い方をするのであれば、有線で電源を接続する必要がある (自分は試してないけど)。
なお、屋内なら兎も角、外に設置した場合は電源の確保が困難になると思われるが、Nest Cam 用のソーラーパネルが発売されているので、定期的に充電するとか面倒くさいと言う場合は別売りのソーラーパネルで電源を確保するというのも一つの選択肢になる。
自分も Nest Cam 本体を買ってから一年後ぐらいにソーラーパネルを購入しているので、そのレビューは下記。
poke-dev.hatenablog.com
最後の総評にも書いているが、この「1 ヶ月に一回カメラを取り外して充電して再度取り付ける」作業は思ってる以上に面倒な作業だと思うので、注意が必要。
仮に半年以上の充電スパンだったらそこまで気にしなかったかもしれないが、ほぼそうはならないと思われるので、注意。
カメラの設置について
個人的には、Nest Cam の使用で一番重要且つ鬼門になるのはこの設置に関してかと思う。
取り付ける予定の場所に、ちょうどよく金属素材があれば設置は超簡単。マグネットの土台をその金属に貼り付けて、土台にカメラ本体を貼り付けて、カメラの角度を調整して設置完了。
この場合はマグネットで貼り付けるだけなので、工具は何も要らない (冷蔵庫の扉にマグネット付けるようなもの)。
で、問題はマグネットが貼り付く金属素材がない場合。と言うか、設置予定の場所にちょうど良い金属素材があるとか、そうそうないと思う。
その場合は、壁用のアンカーとネジも付属しているので、壁面にドライバーやドリルを使用してネジを 2 本打ち込み、土台のマグネットプレートを固定させる必要がある。
自分の場合は運良くマグネットで取り付けることが出来たので穴は空けずに済んだが、玄関周辺等の壁面にこれのために穴を空けるのは、なかなか踏ん切りが必要と思われる (長期間使うのか不明な場合は特に)。
ちなみに、自分の場合も設置対象の玄関周りには取付可能な金属素材が全くなかったが (当初金属かと思ってた素材はいくつかあったが、調べたところ全部金属じゃなかった)、設置したいと思っていた箇所にクリップを挟めるような突起があったため、冷蔵庫の扉に貼り付いてた以下のような金属クリップを差し込み、そこに Nest Cam のマグネットプレートをくっつけることで何とか設置できた (以下はマグネット付きのクリップだが、マグネット自体は Nest Cam の土台の方に付いているので、クリップの方は金属製であれば良い)。

監視したいエリアが監視できているかなどは、実際にカメラを取り付けた後じゃないと分からないので、特に壁の穴あけを必要とする場合は取り付け位置に注意する必要があると思う。
また、本体が磁石による脱着になるため、当たり前だが取り外しも道具なしに行える。取り付ける場所にもよると思うが、あまりにも誰でも簡単に手が出せるような位置に取り付けてしまうと、誰でも簡単に盗めることを意味してしまうので、その点も考慮が必要と思われる (盗難保険もあるにはあるらしいが、そういう気を起こさせないに越したことはないと思う)。
(2022/12 追記)
カメラの取付については、ソーラーパネルとの兼用になるが雨樋取付用のオプションが出ているので、そちらを利用しての設置も一つの選択肢。雨樋に取り付ける場合、カメラの位置的にやや高い位置から見下ろす状態になると思うが、そこさえ問題なければ設置は非常に簡単になる。
雨樋取付用のオプションについては下記ソーラーパネルのレビューで紹介しているので、詳細はそちらを参照。
人や動物など、動きのあるものを検知して録画開始し、スマホに通知する機能について
Nest Cam の基本動作は、人物や動物などを検出し、カメラを起動し、録画開始・スマホ通知の流れとなる。
利用者はスマホ通知が来たら、履歴から映像録画を確認するのが、一番良く使う運用になると思われる。
ただ、この検知機能がそこまで高性能かと言われるとそうでもない。
自分の設置環境だと 2m30cm ぐらいの高さから斜めに玄関を映すような状態になっているが、有効検知射程は 4, 5m ぐらいとなっている。
カメラの有効射程的にはそのもっと先の (たぶん) 20m ぐらい先まで収めているのだが、検知の有効射程が短いので、本当ならもっと先から録画開始して欲しかったのに、玄関直前まで来てから録画開始になる。
確かに、凄い遠くから録画開始してしまうとそれはそれで問題かもしれないが、個人的には 8m ぐらいから検知可能だったら嬉しかったのになと少し思った (検知距離が自分で設定できるとベスト)。
検知周りに関しては、他にも触れるべき点がある。
Nest Cam の基本動作は前述したが、録画対象を検知してからのカメラ起動・録画開始となる。
で、この検知してからのカメラ起動・録画開始について思っていた以上にラグがあり、具体的には対象が検知可能位置に入ってから 2 秒前後経過してからの録画になる。
検知については「復帰感度」と言う設定があり、この設定を「高」にすると改善するかと当初は思っていたが、実際のところは特に目に見えての改善はなかった (自分は「高」設定にしている)。
前述の有効検知射程と合わせて、自分の環境だと、いきなり玄関前に訪問者が現れるところから記録映像が始まることが多い。
検知射程がもう少し長いか、検知から録画開始までのラグがないとかであればあまり不満も出なかったと思うが、今の録画状況はやや不満が残る (支障はないが)。
なお、カメラには赤外線による暗視機能も付いているため、夜間でも結構鮮明に検知・録画が行われる (テレビとかでよく見る暗視ゴーグルみたいな映像)。
スマホへの通知も検知と同時に行われるが、これは録画開始よりも更にラグがあり、検知してから大体 3 秒から 6 秒ぐらいで通知が来る。
問題ないと言えば問題ないが、例えばチャイムが鳴る前に通知で来訪を知りたいとか期待している場合は、たぶん厳しい。
この件の補足情報として、不要な検知を減らすため、検知エリアを区切りそのエリア内だけ検知するような機能も付いている。
ただ、上述したようにそもそも有効射程が短いため、自分としてはあまり活かせていない (不要な検知はないので、むしろもっと検知して欲しい)。
後もう一点。監視角度なども影響するのかもしれないが、必ずしも 100% 検知が成功するわけではないことに注意。
基本的にはカメラ前まで来てれば検知してくれるが、それでも未検知で履歴が記録されていないことが、体感だが数% ほど発生している。
取りこぼしが酷い場合は、取り付け位置や角度などを調整した方が良いかもしれない。
動画履歴と Nest Aware サブスクリプションサービスについて
上述したように、Nest Cam の基本的な使用方法は記録された履歴から見たい動画をスマホで確認する流れかと思う。
この作業はもちろん買ってすぐ行えるのだが、注意点として、履歴の保存期間がある。
実は、この製品の購入のみだと、履歴の保存期間が 3 時間と言う制限がある。
これは、動画の合計撮影時間が 3 時間とかではなく、3 時間前の履歴まで確認できるという制限になる。
よく考えなくても分かるが、これだと深夜に記録された履歴は実質確認できず、Nest Cam の機能としては相当制限された状態になる。
で、こんな制限だと誰も買う人がいなくなってしまうと思うが、これにはカラクリがあって、Nest Aware と呼ばれる有料のサブスクリプションサービスを購入すると、30 日間履歴が保存されるようになる。
Nest Cam セットアップ時に自動的に Nest Aware の 30 日間試用も開始されるので、試用期間中は違和感なく使えるが、試用期間が切れて 3 時間しか保存されなくなるとキレそうになると思う。
なので、もちろん使い方次第ではあるが、基本的には Nest Aware の購入は必須と考える必要がある (うまい商売と言うかなんと言うか・・・)。
なお、人物の認識機能も実際はこの Nest Aware の機能となっており、Nest Aware が有効でない場合は認識機能も無効となる。
補足情報として、Nest Aware の試用期間が切れた時点でそれまでの履歴や認識情報は全て削除されるが、その後に Nest Aware を購入しても一旦削除された情報が復活するとかはないので、注意が必要。
※ 記録されていたアクティビティが Nest Aware の期限切れで全て削除されてしまった時の状況
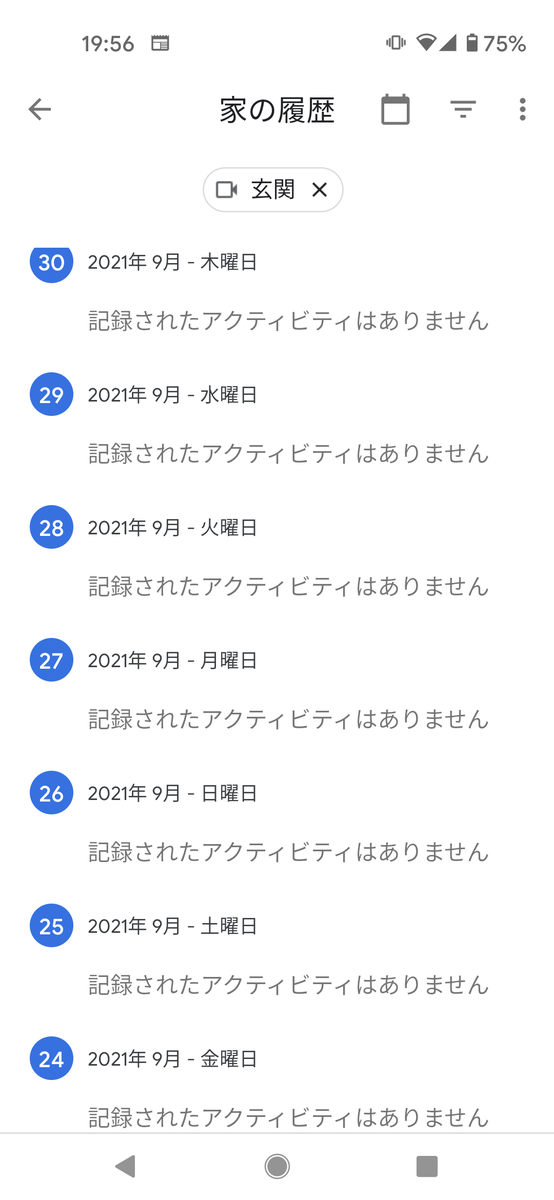
月額 630 円を高いと見るか安いと見るかは人次第だと思うが、このランニングコストは必要経費と納得した上で Nest Cam を購入する必要がある。
他のセキュリティカメラについては詳しくないが、たぶん他のカメラはこんなランニングコストはかからないかと思うので、注意。
顔認識機能について
Nest Cam には顔認識機能が付いていて、登録を行うと、履歴にもその登録名で表示されるようになる。
(プライバシーの問題は置いておいて) 例えば自分や家族などを「認識済みの人物」として登録しておくと (個別の名前登録は任意)、履歴を見た時に注意するべきアクティビティが見つけやすくなる。
また、履歴画面ではこれらの情報を使ったフィルターも可能なので、認識済みの人物以外のアクティビティを探すとかも、可能になる。
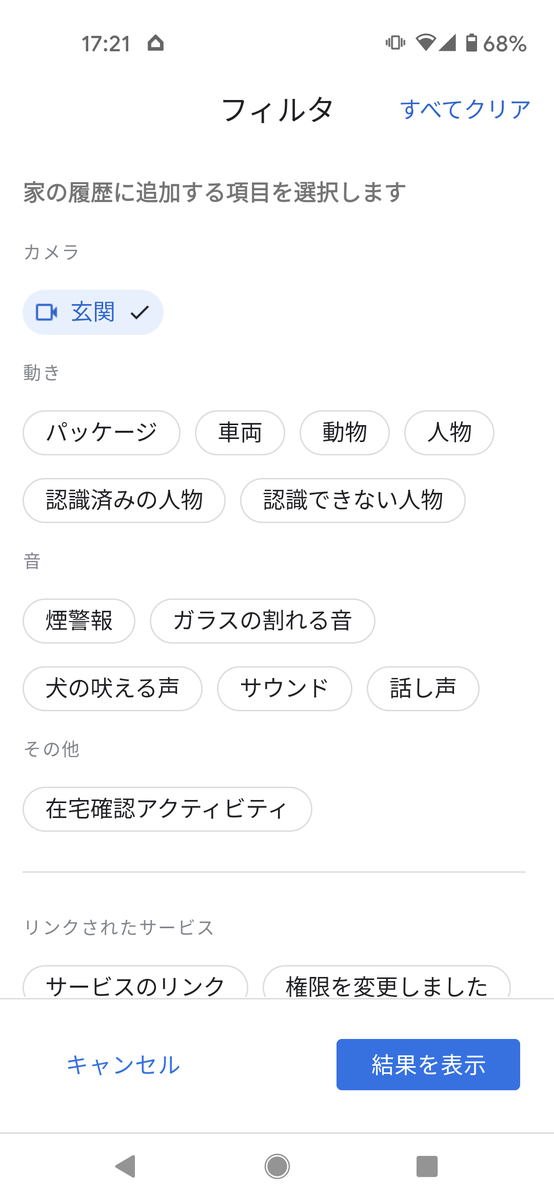
と、ここまでは凄く便利そうな風に説明したが、正直なところ、この機能はあまり使えない (少なくとも自分の場合は)。
なぜかと言うと、これはカメラの設置場所も大きく影響するが、Nest Cam が顔認識可能な状態じゃないともちろん顔認識が行えず、例えば自分のように玄関脇の高さ 2m30cm の場所から斜め下に向けて監視している場合、そもそも映る角度が頭上からの角度になって顔が綺麗に映らない (帽子被ってたりしたらアウト)。そうなると当たり前だが、検知した人物ほぼ全員が、ただの「人物」として履歴に記録されてしまう。
カメラの存在に気づいてカメラに顔を向けた場合はほぼ確実に識別可能状態になるのだが、高さ 2m30cm と言うのは誰も気づかない位置らしく、来訪者の 8 割方はカメラの存在に気づかず、カメラの方を向くこともない。
仮に設置場所が顔と同じような高さであればこの状況は劇的に変わると思われるが、こんなセキュリティカメラが真正面に設置されてるのもややおかしな話なので、何が悪いとかではなく、単純にセキュリティカメラとの相性が悪いと思われる。
類似製品である Google Nest Doorbell であれば、自然にこの機能が最大限に活かせるのかなと思うが、Nest Cam については過度な期待は禁物。
リアルタイムの映像表示について
基本は履歴からの動作再生となるが、ライブ動画と呼ばれる機能を使って、リアルタイムの映像を確認することも可能。
通知が来てない場合は何も変化がないということなので、ライブ映像を見ても何も映ってはいないと思われるが、例えば畑の監視(?)とかであれば、ライブ映像での確認がメインになったりするのかもしれない。
前述したように、カメラの起動時間が長ければ長いほどバッテリーの減りが激しくなるので、注意。
Google Nest Hub との連携について
同じ Nest 製品ということで、Nest Hub と連携が可能。
なのだが、実際に使える機能は、実はライブ動画の表示だけだったりする。
その他の主要機能である通知は来ないし、履歴も見れない。
そのライブ動画も表示するまでに数タップの操作が必要で (表示するまで 10 秒近くは結局かかるかも)、例えば「Nest Cam と Nest Hub を組み合わせて、来訪者の確認を簡単にしたい!」と言う期待があったとして (自分はあった)、実際にはスマホへの通知よりチャイムが鳴る方が早いし、それから Nest Hub を操作して表示されるの待ってたら訪問者を待たせてしまうということで、そういう使い方は厳しいと思われる。
逆に Nest Doorbell は、Nest Doorbell のチャイムが押されたタイミングで Nest Hub にもカメラ映像が表示されるらしいので、そういう使い方をするのは Nest Doorbell で、Nest Cam は用途が違うということなんだろうと思われる。
自分の場合は使ってない Nest Hub があったので、これを Nest Cam 専用にして、なんなら検知のタイミングで自動的に Nest Hub にライブ映像を表示してくれると嬉しいと思っていたが、そういうのは叶わなかった。
総評
色々不満点も書いたが、買って良かったかと言われると、買って良かった。
いつ誰が来たのか後から確認できるのは便利だし、たまに不審者が記録されていることもあったりして、こういうのは Nest Cam 設置してなかったら気づくこともなかっただろうし、セキュリティが高まった感じがしている。後これは Nest Cam じゃなくても良いけど、こういう監視カメラが付いているかって不審者は気にしてる気がするので、抑止力にもなってるのかなぁと思う。
Nest Aware のランニングコストが発生するのはやや気になるが、たまに記録されている猫の散歩とかを見てほっこり出来ることも考えると、月 630 円ぐらいであれば元は取れてるかという気分にはなっている。
使い続けるのはほぼ決定しているが、そうなると 1 ヶ月に一回取り外してバッテリーの充電を行ってまた取り付けると言う作業が必要になり、正直これは避けたいと考えているので (外すのは楽だが、同じような角度で再度取り付けるのが結構面倒)、ソーラーパネルが発売されたらこちらも購入して、メンテフリーな Nest Cam ライフを送りたいと思っております (1 年後ぐらいにソーラーパネルを購入しました)。
補足 (突然充電できなくなってしまったら)
通常、充電ケーブルを接続するとライトが光って充電開始されるが、突然充電できなくなってしまう場合がある。
なお、高温や低温状態だと充電が待機される場合もあるが、ここではそういう充電できるけど特定の条件解除されるまで充電待機してるとかではなく、ケーブルを接続しても本体が何の反応も示さず、そもそも充電する態勢になっていない状態を指している (スマホのアプリ上も、単純にオフラインでしか検知されていない状態)。
この状態になった場合、1 時間程度ケーブル接続したままにしておくと、全く反応なかった状態から突然充電開始される可能性がある。
ケーブル差したまま時間を置いたり、ケーブルの抜き差しをしても充電開始されない場合は、本体背面の突起を 5 秒ほど押して再起動してみると充電開始される可能性がある (自分の場合は充電開始された)。
充電開始された際、「急速充電を行うには対応するケーブルとアダプターをご使用ください」とかスマホで表示されて低速充電状態になっている場合は、再度ケーブルを接続しなおすと通常の充電になるかも (低速でも充電は出来るけど)。
上記再起動を行ってもダメな場合は、工場出荷状態に戻すリセットが必要かもしれない (そこまで来ると、その前に一度サポートに連絡しても良いのかもしれない)。